Animation layers to wspaniałe narzędzie wbudowane w Autodesk Maya od wersji 2009. Nie mam pojęcia czemu wielu animatorów totalnie ignoruje tę pomocną rękę przy animacji. Może dlatego, że nie znają lub boją się poznać? Czas znowu nauczyć się czegoś nowego!
Problem
Zacznijmy od sytuacji życiowej. Dostaliśmy za zadanie zanimować bieg postaci. Dla utrudnienia niech to nawet nie będzie cykl! No więc sobie siedzimy jakiś czas i animujemy. Przychodzi reżyser i pokazujemy efekty naszej pracy. Jesteśmy super, więc stwierdza, że mu się podoba, ALE może by tak spróbować zrobić większe podskoki, wymachy ramion i najlepiej niech postać jeszcze ogląda się za siebie i coś krzyczy.
Z przerażeniem już planujemy w głowie wielką cofkę w naszej pracy. No bo jak – przecież już zanimowaliśmy ten bieg. Niby nic, ale jednak takie poprawki sporo zajmą. No i jeszcze ten obrót głowy i krzyk, gdy mamy już piękny overlap zrobiony! No i co? Siadamy i poprawiamy co jakiś czas wycierając biurko z naszych animatorskich łez.
I TU NADCHODZI POMOC – ANIMATION LAYERS!
Sprawa w tym wypadku jest prosta – Dodajemy odpowiednie kontrolki na nową warstwę animacji i zmieniamy wedle uznania zachowując całą naszą dotychczasową pracę! Idąc za naszym przykładem możemy rozdzielić poprawki do biegu (podskoki i wymachy ramion) od obrotu głowy (mimika/krzyk).
Pewni siebie pokazujemy reżyserowi wprowadzone zmiany. On na to „nooo wszystko super fajnie, ale te podskoki to tak o 25% mniejsze”. Normalnie już byśmy od razu zajrzeli w graph editor i mozolnie zmieniali wszystkie krzywe, ALE JESTEŚMY MĄDRZY I UŻYLIŚMY ANIMATION LAYERS! Wystarczy, że na jednym suwaczku zmniejszymy oddziaływanie warstwy o te 25% i GOTOWE! Reżyser zapłakany ze szczęścia, my też zapłakani ze szczęścia. Życie znów jest piękne i pozostały czas wykorzystujemy na fejsika i inne głupotki na następne ujęcie.
Zachęceni? To teraz omówmy jak działa animation layers
Na pewno używałeś kiedyś Adobe Photoshop. Kojarzysz warstwy, prawda? No! To w Autodesk Maya mamy to samo, tylko dla animatorów! Dla zaznaczonych obiektów tworzymy nową warstwę (lub więcej) i pozwalamy majce dodawać lub całkowicie nadpisywać krzywe animacyjne.
Na przykładzie wygląda to następująco. Mamy dwie warstwy:
Pierwsza (przyjmijmy – nasza podstawowa, na której zawsze animujemy) odpowiada za rotacje kółka. Druga, nasza nowo stworzona warstwa służy do nadania ruchu. Czyli w połączeniu obydwu warstw (przez tryb Additive) otrzymujemy toczenie się kółka.
Dodatkowo, jeżeli uważamy, że obrót jest za szybki wystarczy obniżyć atrybut Weight na suwaku o którym wcześniej wspominałem:
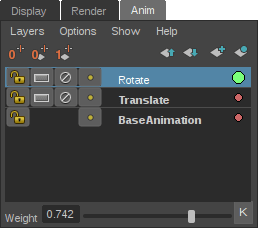
Przy okazji wspomnę co jeszcze oznaczają te kropeczki przy nazwach warstw. Zielona oznacza warstwę na której właśnie dodajemy klucze, a czerwona sygnalizuje, że ta warstwa też oddziałuje na zaznaczony obiekt.
BaseAnimation zobaczymy przy utworzeniu pierwszego animation layer. Z tą warstwą nic nie możemy zrobić, bo cóż, to jest baza naszej animacji. Tutaj jeszcze tylko dodam, że jeżeli zrezygnujemy z używania Animation Layers i nie chcemy mieć burdelu w postaci pozostałości „BaseAnimation” wystarczy wywołać ten skrypcik w MELu: delete BaseAnimation;
A co te Animation Layers tak w ogóle potrafią?
Jak już wspominałem, największą zaletą Animation Layers jest ingerowanie w istniejącą animację bez ryzyka, że coś sobie zepsujemy czy nadpiszemy. Na jednej warstwie możemy także trzymać wiele obiektów i właśnie tą jedną warstwą możemy zarządzać nimi wszystkimi na raz. Zasada działania Animation Layers jest bardzo podobna jak w Photoshop – warstwa wyżej oddziałuje na warstwy poniżej.
Wciskając Mute lub zmieniając Weight szybko podejrzymy w jaki sposób warstwa oddziałuje na animację. A atrybut Weight możemy dodatkowo animować (przycisk K obok suwaka), by płynnie włączyć lub wyłączyć warstwę kiedy potrzebujemy. Jest to bardzo przydatne, gdy cały cykl chodu robimy na warstwie i chcemy, by postać nagle się zatrzymała. Szybkie i płynne wyłączenie warstwy załatwi sprawę!
Animation Layers pozwala także na przeniesienie istniejącej już animacji na nową warstwę – opcja extract. Możemy także łączyć warstwy lub je duplikować. A gdy już wprowadzimy zmiany możemy zablokować warstwę przed przypadkowymi zmianami.
Trochę tego jest!
Użycie Animation Layers
Zacznijmy od podstaw. Zaznacz kontrolkę/obiekt, który chcesz animować z użyciem warstw, a następnie wciśnij ostatni przycisk w Animation Layer Editor – Create layer from selected ![]() .
.
Zobaczymy teraz nową warstwę AnimLayer1. Od razu zmieńmy jej nazwę (najczęściej używam coś w stylu shake/overlap – coś co opisuje co dany layer robi). Możemy także zmienić kolor kluczy tej warstwy widocznych na timeline – kliknij prawym przyciskiem myszy na Ghost/Color layer ![]() . A kłódeczką możemy zablokować dodawanie zmian na tę warstwę (jak już np. skończyliśmy pracę i nie chcemy przypadkowo sobie popsuć kilku rzeczy).
. A kłódeczką możemy zablokować dodawanie zmian na tę warstwę (jak już np. skończyliśmy pracę i nie chcemy przypadkowo sobie popsuć kilku rzeczy).
Żeby Animation Layer w ogóle działał musimy postawić klucz. Bez tego naszą ustawioną, poprawioną pozę utracimy zaraz po przeskoczeniu do innej klatki.
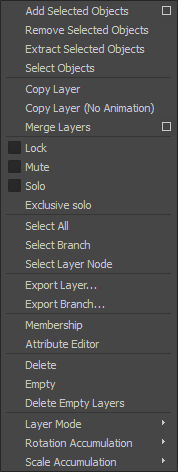
Głównie zwracamy uwagę na Add/Remove Selected Objects. Tu chyba nie trzeba tłumaczyć :-)Warto także pamiętać, że mamy opcję Extract, która tworzy nowy layer (z animacją) z zaznaczonym obiektem. W moim przypadku ta opcja często przydaje się wtedy, gdy zapomnę dodać już zanimowany obiekt na Animation Layer.
Tu zwrócę jeszcze uwagę na kuszącą opcję Merge Layers. Zanim klikniemy przejdźmy do options box i zaznaczyć Smart Bake. W przeciwnym przypadku dostaniemy fakt faktem połączoną animację, ale przez bake – klucz w każdej klatce. A tego byśmy nie chcieli (jeżeli jeszcze nie skończyliśmy pracy)!
Podsumowując
Animation Layers to wspaniałe narzędzie wbudowane w Mayę. Gdyby to był plugin, to na pewno musielibyśmy słono za niego zapłacić – możliwości ma naprawdę spore!
Często z użyciem warstw wprowadzam poprawki. Jeżeli jednak są one niepotrzebne to nie muszę wracać do starszej wersji pliku. Po prostu wciskam Mute i gotowe.
Jedyny problem jaki miałem to przy przenoszeniu/kopiowaniu animacji. Zależy to oczywiście od skryptów, ale raczej ciężko znaleźć taki, który przeniesie naszą bazową animację oraz wszystkie warstwy jednocześnie. Tutaj trzeba jedną po drugiej eksportować. Albo… być może jeszcze tego dobrze nie zgłębiłem! :-)
Mam nadzieję, że „sprzedałem” tę opcję i wszyscy zaczną z niej korzystać. Często przy przekazywaniu animacji do innego animatora muszę wspominać, że taki i taki ruch jest na warstwie animacyjnej dodatkowo szybko tłumacząc co to właściwie jest i jak się tego używa. Może to wszystkim wejdzie w krew.
Animation Layers nie da się wytłumaczyć w jednym wpisie (nie dzieląc go na wiele podstron), dlatego na sam koniec z przyjemnością odsyłam do oficjalnej dokumentacji Autodesk Maya. Powodzenia!