
Czołem! Cały czas uczymy się animować, ale rzadko kiedy dbamy o narzędzia, którymi się posługujemy. Czas na przedstawienie skryptu, który oszczędzi SPORO czasu i pracy. A mowa tu o DARMOWYM aTools. Skrypt, na którym oprzesz swój workflow!
Jest to zestaw narzędzi, które każdy animator z pewnością doceni. aTools używam w codziennej pracy już od dłuższego czasu, więc myślę,że spokojnie mogę go polecić. I uwierzcie mi – wiele razy uratował mi tyłek! Pobierz i zainstaluj TERAZ.
No ok, zacznijmy od funkcji, które codziennie mi się przydają:
TweenMachine

Chyba każdy (mam nadzieję!) animator zna ten skrypt. Nie? To szybciutko: Dla zaznaczonej kontrolki/kluczy/animacji przesuwamy suwaczek w lewo lub prawo. W ten sposób zmieniamy obecną wartość od -100% do 100%. Dzięki temu bardzo szybko możemy tworzyć pozy pośrednie lub ease in/out. Wystarczy przesuwać suwaczkiem i obserwować rezultaty.
W aTools mamy dokładnie ten sam skrypt – zaraz nad samym time line! Dodatkowo poprzez przekroczenie granicy 100 możemy robić overshooty o kolejno 10, 30 i 50 procent.
Możemy także zmieniać wartości tylko zaznaczonych atrybutów w channel editor lub kluczy w graph editor!
Quick selection set
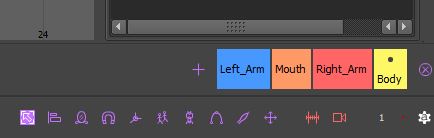
Zamiast tworzyć character set lub – jeszcze gorzej – skrypt mel z kontrolkami postaci możemy utworzyć przycisk do szybkiego zaznaczania kontrolek.
Wystarczy zaznaczyć kontrolki (najczęściej wybieram kręgosłup+szyja+głowa, lewa/prawa ręka/noga, usta, oczy i brwi) i wcisnąć mały plusik. Od tej pory zaraz nad naszym time line pojawi się lista przycisków, którą dodatkowo możemy jeszcze odpowiednio nazwać i pokolorować. Znacząco usprawnia animację – szczególnie gdy w jednym miejscu mamy bardzo dużo kontrolek.
Motion trail
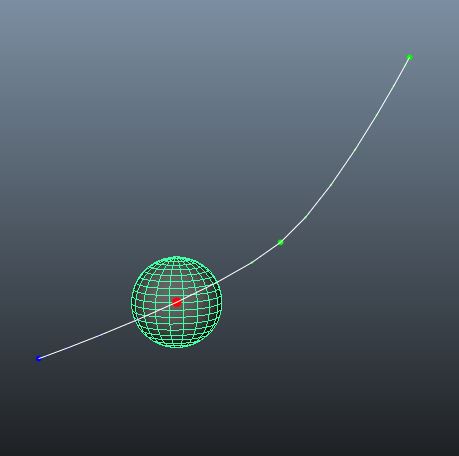
Co tu dużo mówić – dla zaznaczonej geometrii lub kontrolki możemy wizualnie odtworzyć tor po jakim ona (pivot) się porusza . Szczególnie przydatne do poprawiania łuków. Motion trail aktualizuje się po każdej zmianie wartości – na żywo możemy obserwować wprowadzane poprawki.
Przy kontrolce głowy gdzie pivot zazwyczaj jest na wysokości szyi przyda się narzędzie do offsetowania kontrolki. Szybko i przyjemnie ustalimy punkt (np. nos!), który chcemy śledzić.
Animation crash recovery
Wyżej wspominałem o tym, że ten skrypt wielokrotnie uratował mi tyłek. Najczęściej dzięki włączonemu Animation Crash Recovery.
Gdy dojdzie do tej niezwykle rzadkiej sytuacji, że Maya zawiesi się i pokaże pożegnalne okienko do raportowania błędów możemy być spokojni o naszą animację. Przy następnym załadowaniu pliku dostaniemy komunikat, że aTools zaraz przed crashem zapisał naszą animację (wartości wszystkich kluczy dla kontrolek czy obiektów) i mamy możliwość odzyskania naszej potencjalnie straconej pracy. Nie zauważyłem żadnych błędów przy odzyskiwaniu animacji, więc mogę powiedzieć, że można spokojnie używać!
Hej hej! aTools ma strasznie dużo przycisków, co one robią?
Powiedziałem, że omówię narzędzia z których korzystam na co dzień. Są też funkcje, które używam co drugi dzień (przesuwanie zaznaczonej klatki kluczowej (lub wielu) jednym przyciskiem, szybkie przejście między step -> auto tangents czy precyzyjne przesuwanie obiektów – mikrotransform tool). Jednak ich wytłumaczenie nie jest już takie szybkie i przyjemne. Na szczęście autor skryptu stworzył filmy wyjaśniające poszczególne funkcje wraz z przykładami.
Trochę one trwają, ale warto przysiąść i uważnie posłuchać. W pełni będziecie mogli wykorzystywać potencjał wspaniałego aTools! Miłego animowania!