Animujemy tu już dłuższy czas, z sukcesami lub nie, ale niedawno sobie zdałem sprawę, że nic nie wspomniałem o przygotowaniu sceny animacyjnej i organizacji naszej pracy w Autodesk Maya.
Dlatego dziś szybko to nadrobimy i powiemy sobie o animacyjnym BHP!
Powiemy o tym jak scena animacyjna powinna wyglądać oraz jak łatwo zorganizować nasz cały projekt. Jedziemy!
Projekt
Ok! Pierwsze co robimy po odpaleniu Majki to ustawienie naszego projektu, czyli katalogów i ścieżek potrzebnych do dalszej pracy. Dzięki temu będzie nam o wiele wygodniej poruszać się po projekcie, a i wszystkie niezbędne pliki będą w jednej hierarchii.
Przechodzimy do File -> Project Window.
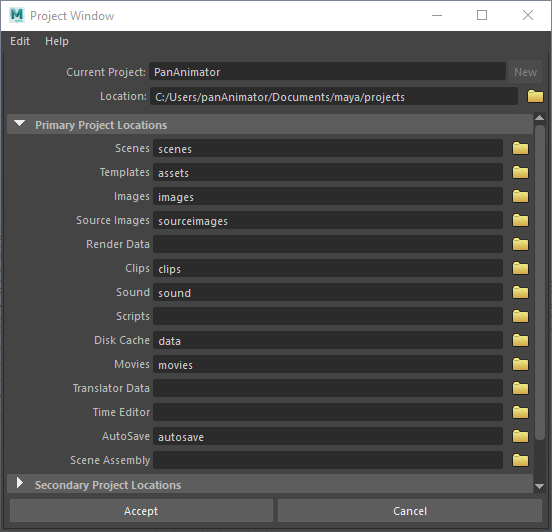
Dostajemy nowe okienko z wieloma polami do uzupełnienia.
Pierwsze co robimy, to klikamy „New” i wpisujemy nazwę projektu. Najlepiej bez spacji i polskich znaków. Po co sobie komplikować życie.
Następnie określamy położenie naszego projektu. Domyślnie będzie tam, gdzie ustawienia Majki, czyli na Windowsach w C:/Users/USER/Documents/maya/projects.
Możemy to oczywiście zmienić. Jeżeli projekt będzie dużo zajmować, albo mamy nieużywany dysk SSD to warto tam ustawić nasz projekt.
Ok! Dalej!
Nie potrzebujemy tych wszystkich folderów, które Majka proponuje. Powyżej usunąłem niepotrzebne i zostawiłem tylko te z których będziemy korzystać. Po co robić śmietnik, co nie?
Resztę opcji pomijamy i bez pomyślunku niczym przy RODO klikamy Accept!
Dodatkowe foldery
Wspaniale! Mamy założoną strukturę i już jesteśmy w 95% PRO! Dodajmy jeszcze te ostatnie 5 % i stwórzmy dodatkowe foldery na lepszą organizację.
W folderze scenes dodajmy Animation i Rigs. Już taki podział ograniczy nasze kreatywne robienie burdelu w głównym katalogu z plikami majkowymi.
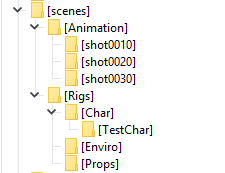
Następnie folder Animation uzupełnijmy dodatkowymi folderami z numeracją naszych ujęć (o tym za chwilę). Jeżeli mamy tylko jedno ujęcie to oczywiście pomijamy ten krok.
Rigs natomiast warto podzielić na Char, Enviro i Props.
W pierwszym wrzucamy rig naszej postaci (w oddzielny katalog oczywiście), w Enviro wszystko co składa się na naszą scenografię, a w Props to naturalnie rigi rekwizytów.
Nazewnictwo plików
Dobra, temat także nieunikniony. Każde studio ma swoje definiowane nazewnictwo plików. Jest to niezwykle pomocne, gdy nad projektem pracuje więcej niż jedna osoba.
My wiemy co jest w pliku untitled scene1.mb, ale czy reszta?
Dlatego tworzy się schemat nazewnictwa, który usprawnia poruszanie się po projekcie i oszczędza mnóstwo czasu.
Na start proponuję najprostszy, na przykładzie dla scen animacyjnych:
shot + numer [ czterocyfrowy ] _ v numer wersji . rozszerzenie
Czyli przekładając na nasze: shot0010_v001.mb
I taki plik oczywiście znajdzie się w folderze Animation > shot0010.
Zapytacie od razu „halo! jaki numer 10?! ja tu pierwsze ujęcie chcę zrobić”. A ja odpowiem, spoko! A jak okaże się, że pomiędzy ujęciem pierwszym i drugim trzeba wstawić jakieś dodatkowe ujęcie to nazwiesz je shot_1,5? No słabo. Dlatego warto jest zacząć od 10, bo do 20 możemy możemy jeszcze wstawić 9 ujęć!
Mamy rig postaci? Proszę bardzo! Zastosujmy podobny schemat, ale nazwę wpiszmy w notacji wielbłądziej, czyli nazwa jest bez spacji (i specjalnych znaków), a każdy człon jest z wielkiej litery. Na koniec oczywiście dodajemy wersjonowanie. Nigdy nie zaszkodzi.
Na przykład: rigWspanialejPostaci_v001.mb
Plik wyląduje w katalogu Rigs > Char > wspanialaPostac
Ok, chyba wiecie już o co chodzi?
Plik animacyjny
Dobra! Mamy już strukturę i rozróżnienie plików na animacyjne, rigowe czy enviro.
Stwórzmy na szybko przykładową scenę animacyjną w której będziemy mięli tylko informacje na temat animacji naszej postaci, a taki plik nie zajmie więcej niż 500 kilobajtów.
JAK?! Zobaczmy!
Nowy plik
Dla pewności klikamy File -> New. Klikamy w option box obok „New” -> [ ].
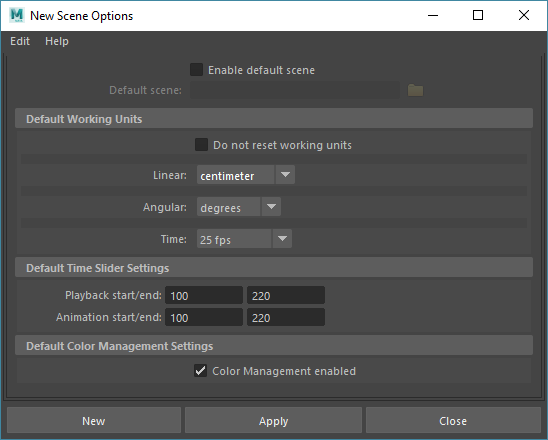
Tutaj zwracamy uwagę na trzy rzeczy:
- Upewniamy się, że jednostki to CENTYMETRY
- Czas mierzymy w 25 fps, czyli powszechnym formacie uznawanym w Polsce – 25 klatek na sekundę
- Playback/animation start zaczyna się od 100
Pewnie dziwisz się o co chodzi, czemu od 100? A to dlatego, że jak okaże się, że musisz dodać sekundę animacji wcześniej to nie musisz wszystkiego przesuwać (a można zapomnieć o kilku kontrolkach) w Graph Editorze. Po prostu na time sliderze wpisujemy start od 75 i gotowe! Nie musimy wtedy animować na klatkach ujemnych, bo tak przecież nie da się pracować. Znaczy ja wiem, że się da, ale po prostu tego nie róbmy.
Dobra, klik w „Apply”. Od teraz wystarczy używać skrótu CTRL + n lub klikać w File -> New. Te ustawienia będziemy już mięli domyślnie wpisane.
Organizacja Outlinera
W naszej strukturze projektu mamy porządek to i wypada, że wewnątrz sceny animacyjnej też takowy będzie!
Wchodzimy w Windows -> Outliner.
Klikamy CTRL + g lub Create -> Empty Group, by stworzyć grupę. Robimy tak cztery razy.
Nazwę każdej grupy zmieniamy następująco:
- char
- prop
- enviro
- studio
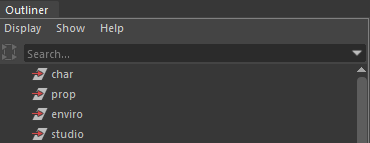
Teraz czas na zapełnienie tych grup!
Referencje plików
Pewnie korci, by przejść do File -> Import i wciągnąć rig postaci, co nie?
NIE RÓB TEGO!
Ugh! Szybki scenariusz tego, co się stanie:
Zaimportowaliśmy rig postaci. Zanimowaliśmy w tej scenie i jest super! Przechodzimy do kolejnych ujęć (dajmy na to jeszcze czterech). Robimy to samo.
W ostatnim ujęciu okazuje się, że w rigu postaci jest problem z deformacją, coś tam nie działa tak jakbyśmy chcieli. Wychodzi także na to, że ten problem powtarza się w każdej scenie.
Masakra. Trzeba otwierać plik po pliku i poprawiać… Żyć się odechciewa, rzucamy to wszystko i idziemy na przerwę kawową, która ciągnie się latami.
Zamiast tego wystarczy otworzyć plik z rigiem postaci i tam jednokrotnie poprawić ten błąd. Jeżeli mamy referencję do tego pliku w naszej scenie animacyjnej to wystarczy jeszcze raz otworzyć ten plik i NAJNOWSZA wersja z naprawionym błędem wczyta nam się automatycznie.
No i jeszcze jedna rzecz: Nasza scena animacyjna nie zajmuje więcej niż kilkaset kilobajtów. Ona przetrzymuje tylko informacje o referencjach plus kilku dodatkowych rzeczach.
W skrócie:
Referencjonowanie (jest takie słowo? już tak) – pobieramy tylko informacje z pliku, można edytować w wielu miejscach na raz.
Ok, ufff, ustaliliśmy, że referencje, a nie importowanie!
Więc wchodzimy w File -> Create Reference.
Nawigujemy do pliku z rigiem naszej postaci i klikamy Reference.
W Outlinerze pojawi się nam grupa z ikonką diamenciku. Ten diamencik to właśnie informacja o tym, że grupa pochodzi z referencji.
Ale! Porządek! Zaznaczamy tę grupę i trzymając środkowy przycisk myszy przeciągamy ją do grupy char.
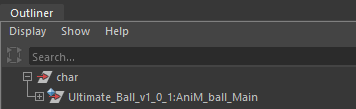
Okeeej! Wiecie już o co chodzi! Robimy tak z pozostałymi grupami (o ile potrzebujemy).
Finalne ustawienie sceny animacyjnej
Fantastycznie! Teraz dodamy kamerę, image plane, światła i plik dźwiękowy. Wszystko, co może się przydać w scenach animacyjnych.
Kamera
Trzeba dodać nową kamerę, bo przecież nie będziemy animować na kamerze „persp”, czyli domyślnej perspektywy.
Wchodzimy w Create -> Cameras -> Camera. Najprostsza opcja!
W Outlinerze tworzy automatycznie zaznacza nam się „camera1”. Zmieńmy jej nazwę na shotCam, renderCam lub coś podobnego.
Teraz „popatrzmy” przez tę kamerę. W naszym viewport przejdźmy w Panels -> Perspective i wybierzmy nowo stworzoną kamerę. Tam też szybko stworzymy nową kamerę.
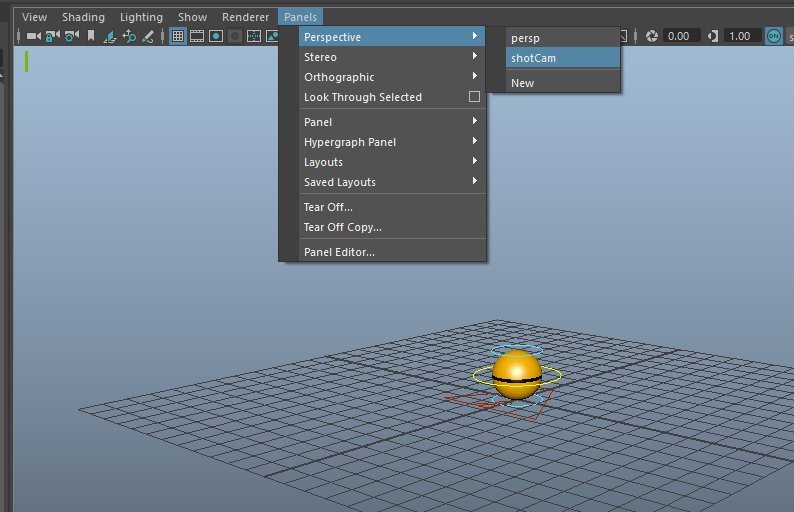
Poruszając się teraz w tym viewport „przejdźmy” do naszego riga i ustawmy kadr jaki nam się podoba. Polecam zachowanie zasady animacji – staging.
Jak już ustawicie to warto zablokować naszą kamerę, żeby przypadkowym ruchem nie popsuć naszego kadru. Klikamy w kłódeczkę w lewym górnym rogu viewportu:
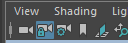
Przechodząc do Atribute Editor (szybko klikając CTRL + a) w shape kamery ustawimy dodatkowe parametry takie jak Focal Length.
Dobra, a co jeżeli chcemy załadować sekwencję obrazów w tle? Bo np.: dodajemy animację do ujęcia z aktorami albo po prostu chcemy widzieć referencję ruchu w tle?
Prosta sprawa!
W Attribute Editor przechodzimy do shape naszej kamery animacyjnej. Zjeżdżamy do zakładki Environment i przy Image Plane klikamy w Create.
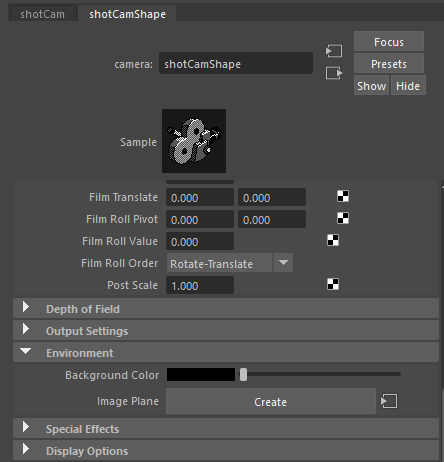
Tworzy nam się nowy Image Plane. Teraz trzeba dodać info co ma ten plane wyświetlać.
Klikamy w żółty folder i nawigujemy do sekwencji obrazów do załadowania.
Tutaj od razu zaznaczę, że Maya pogubi się jeżeli nazwa tej sekwencji ma źle zdefiniowaną numerację.
Np.:
Test Pliku 00001.jpg, Test Pliku 00002.jpg, Test Pliku 00003.jpg….
Tę numerację totalnie oleje. Maya nie rozpozna, która klatka jest kolejna.
Dlatego bardzo polecam sekwencję numerować po kropkach i bez spacji:
TestPliku.001.jpg, TestPliku.002.jpg, TestPliku.003.jpg…
Dobra! Już powinna nam się pojawić pierwsza klatka!
Następnie zaznaczamy Use Image Sequence.
Tutaj mogą zacząć się schody.
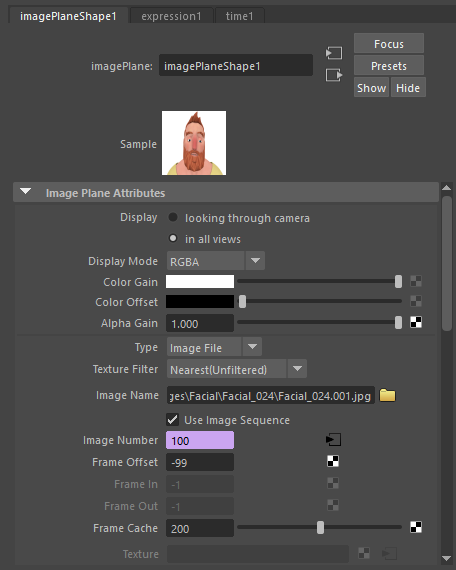
Jeżeli numerację obrazków mamy od 001 (jak w tym przypadku), a scena animacyjna zaczyna się od klatki 100, to Maya jako pierwszą klatkę z sekwencji obrazów użyje Nazwa.100.jpg.
No logiczne właściwie. Na szczęście mamy pole Frame Offset. Tam wystarczy wpisać informację o ile i w którą stronę przesuwamy caaaałą naszą sekwencję obrazów.
W moim przypadku przesuwamy o -99, czyli plik 001.jpg rozpocznie się w mojej klatce 100.
Od razu w Frame Cache wpisujemy liczbę naszych klatek sekwencji obrazów (plus kilka więcej). Maya każdą klatkę doda sobie do pamięci i zapewni to nam płynne odtwarzanie we viewport.
Przy okazji zjedźmy trochę na dół i zmieńmy atrybut Depth z domyślnego 100 na nie wiem… dajmy 1000! A co tam, stać nas!
Odsunie to image plane dalej od kamery. Będziemy mięli gwarancję, że nasza postać w scenografii nie będzie „przechodzić” przez obrazek.
Studio
Dobra, przestańmy już męczyć tę kamerę!
Przyda się oświetlić nasze studio, żeby animacja wyglądała trochę bardziej zachęcająco bardzo małym kosztem.
Polecam dodać łącznie trzy światła.
Dwa directional light i jeden ambient. Znajdziecie go w zakładce Rendering:
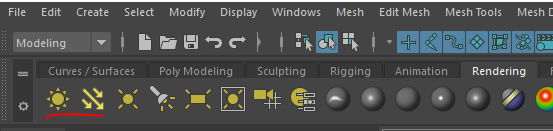
Nie mówię, że ten setup jest lekiem na każdą scenkę, ale zapewnia najprostsze i nierzucające się w oczy oświetlenie.
Następnie rozsuwam światła w następujący sposób:
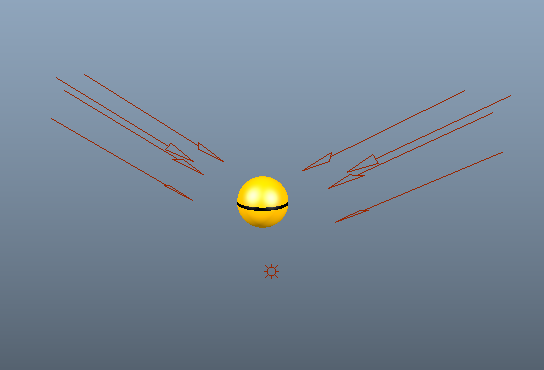
Czyli directionale z dwóch stron, a ambient jak to ambient ustawiam gdziekolwiek. To nie ma znaczenia. W Attribute Editor zmieniam Intensity światła ambient na 0.300, żeby uniknąć prześwietlenia sceny.
Światełka oraz kamerę utworzoną krok wcześniej wrzucam do grupy „studio”. Trzymamy porządek!
Dźwięk
Dobra! Ufff! Został nam ostatni krok! O ile oczywiście jest potrzebny (tak jak image plane!). Dodajmy dźwięk!
Przechodzimy do File -> Import. Nawigujemy do naszego pliku dźwiękowego, który najprawdopodobniej znajduje się w katalogu „sound”, bo przecież dbamy o porządek w projekcie.
PRAWDA?
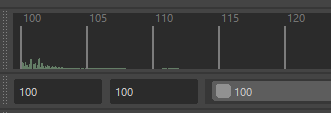
Na time sliderze pojawił się tylko urywek mojego dźwięku. Dzieje się tak, ponieważ podobnie jak z image plane, dźwięk zaczyna się w klatce pierwszej, a nie w setnej.
Na szczęście możemy szybko to poprawić!
Prawym przyciskiem myszy klikamy na time slider, nawigujemy do Sound i do option box [ ] obok naszego dźwięku.
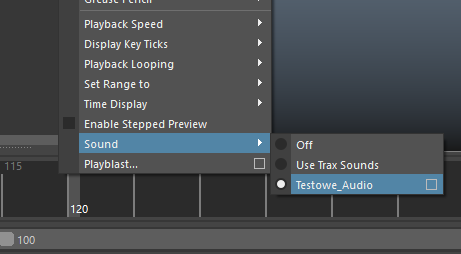
W atrybucie Offset wpisujemy 99. Na time slider nasz dźwięk powinien wskoczyć równo od klatki 100:

I koniec! Mamy już wszystko czego potrzebujemy do animacji! Ufff…
Podsumowując
Takie BHP ma każde studio. Oczywiście może różnić się diametralnie, ale koniec końców służy temu, żeby w projekcie zawsze był porządek. Wymiana plikami musi odbywać się płynnie, a praca nie może być przerywana ciągłymi pytaniami typu „co jest w pliku asgfdf.mb”. Nazewnictwo i struktura opisana powyżej to tylko moja luźna propozycja. Jednak raz zastosowany schemat powinien ciągnąć się już przez cały projekt.
Organizacja w plikach natomiast to już oddzielna sprawa. Też to zależy od studia. Jednak w Outlinerze ZAWSZE TRZYMAMY PORZĄDEK. Szanujemy innych animatorów i ich czas. A, no i nerwy!
Powodzenia!