Jako animatorzy bardzo dużo czasu poświęcamy samej animacji. Na koniec ruch i pozy są idealne, więc możemy pracę uznać za skończoną. Ale poświęćmy jeszcze dodatkowe pięć minut na proste oświetlenie i poprawki wizualne, które znacząco poprawią odbiór naszej animacji.
Kłopot z domyślnym oświetleniem w Maya
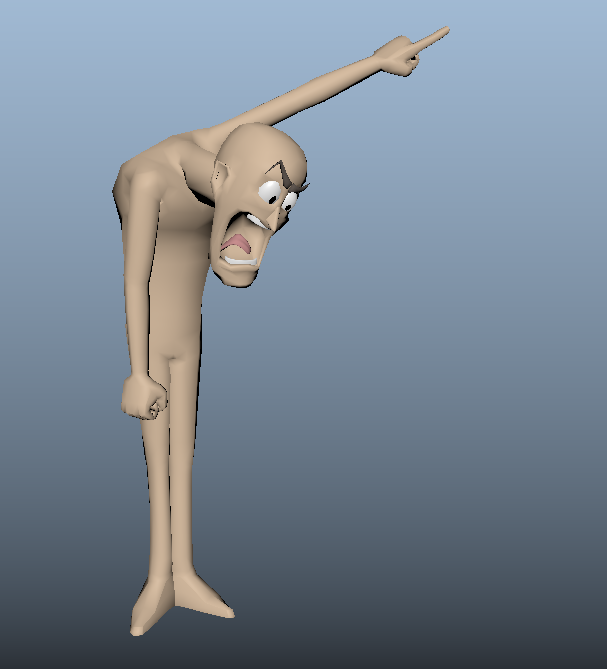
Kłopot z oświetleniem lub jego brakiem. Domyślnie Autodesk Maya tworzy ciemną otoczkę wokół krawędzi obiektu. Dzięki temu obraz nie jest całkowicie płaski i mamy reprezentację 3D. Niby fajnie, ale nie wygląda to rewelacyjnie. Odbiór takiego obrazka robi się już trochę gorszy i wpływa na ogólne wrażenia widza. Więc czemu ciągle reele czy animacje w portfolio wielu animatorów wyglądają tak obrazek powyżej? Nie mam pojęcia! Może niewiedza, może lenistwo. A to przecież jedna z zasad animacji – staging. Tak czy siak jest to zło z którym szybko się uporamy!
Dodajemy oświetlenie do sceny
W zdecydowanej większości przypadków wystarczy bardzo prosty setup oświetleniowy sceny. Użyjemy dwa Directional Light oraz jeden Ambient Light. Przejdźmy do Create -> Lights i dodajmy Directional Light.
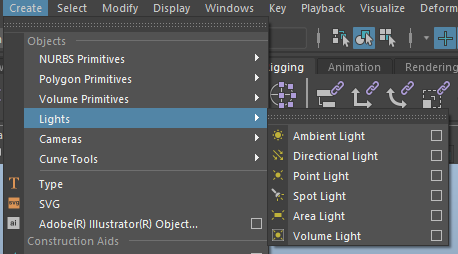
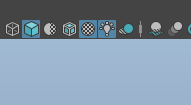
To będzie nasze główne światło. Obróćmy je wedle naszego uznania. Może to być kierunek słońca czy źródła światła w scenie (np lampa górna w pokoju lub ogień). W atrybutach (w Attribute Editor – CTRL+A) możemy zmienić kolor światła lub jego moc. Czyli jeżeli to światło słoneczne to możemy zrobić lekko cieplejszą barwę.
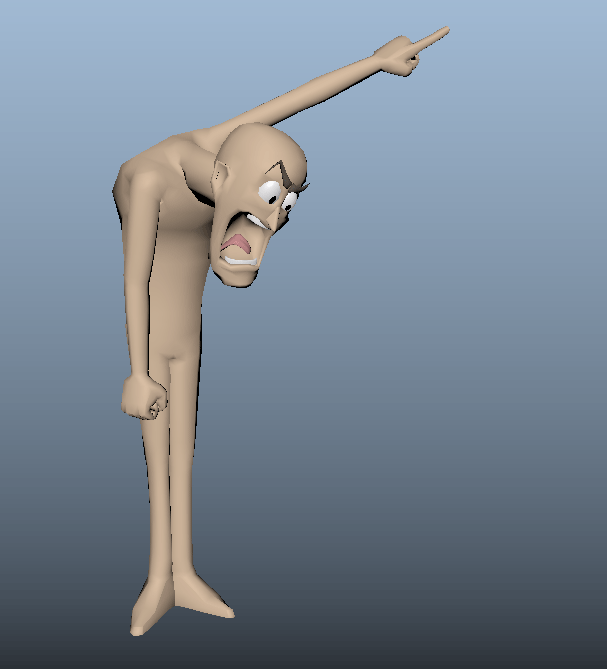
No i co? Jedno światło tylko dodane i już mamy niezłą różnicę!
Ok! To teraz szybko dodajemy drugi Directional Light. Ustawmy go w przeciwnym kierunku jak nasze pierwsze światło. Dodatkowo możemy zmniejszyć jego moc oraz może zmodyfikować kolor. To będzie nasze oświetlenie drugiej strony postaci. I tutaj znowu – dużo zależy od otoczenia w jakim jest obiekt. Jeżeli jest jakieś światło kontrastowe z drugiej strony obiektu (np z lewej i prawej są dwie lampy) to ustawiamy je tak, by kąt i moc światła były wiarygodne dla widza.
Na koniec dodajemy Ambient Light. To taki wypełniacz. Nie ma żadnego kierunku i równomiernie działa na wszystkie obiekty w scenie. Jego moc przy takich dwóch Directional Light możemy spokojnie spuścić na ~0.3. A kolor dajemy dowolny, ale pasujący do otoczenia.
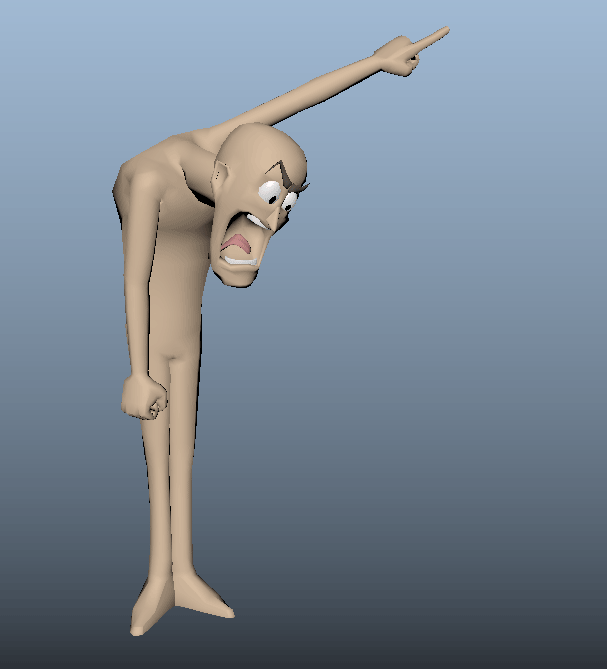
No i co! Ale różnica!
Na koniec protip! Jeżeli postać posiada przypisane materiały refleksyjne (np oczy lub okulary się błyszczą) to możemy dodać światło, które będzie odpowiedzialne tylko za bliki.
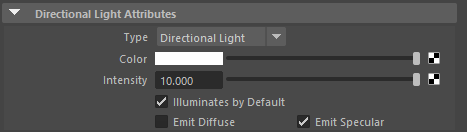
Tworzymy Directional Light i w atrybutach ODZNACZAMY „Emit Diffuse”. Zostaje tylko Specular. Czyli teraz światło oddziałuje tylko na bliki. Ustawmy moc i kąt według uznania.
No to co? Oświetlenie mamy gotowe! Ale to nie wszystko co możemy zrobić!
Wygładzanie krawędzi oraz Ambient Occlusion
Dobra, mamy źródła światła i obraz już wygląda o niebo lepiej. Teraz zadbajmy o inne, ale także ważne detale.
W górnej części panelu z viewport po prawej stronie od „żarówki” włączmy Ambient Occlusion oraz Anti-Aliasing:
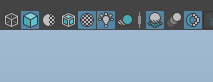
Momentalnie zobaczmy różnicę!
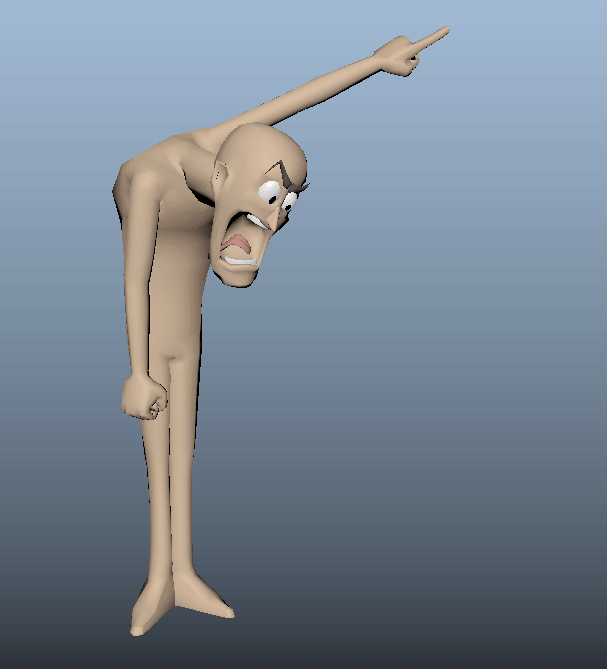
Miejcie na uwadze, że te ustawienia już mocno zaczynają męczyć Mayę, a ta nasz komputer. Zdecydowanie zalecam włączenie ich zaraz przed wykonaniem Playblasta i tylko na ten czas.
W przypadku Ambient Occlusion możemy jeszcze lekko podrasować ustawienia. Przejdźmy do menu Renderer z panelu viewport i zaznaczmy kwadracik obok Viewport 2.0:
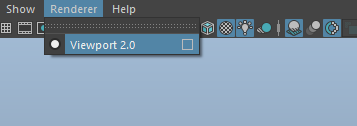
Następnie nawigujemy na dół do Screen-space Ambient Occlusion:
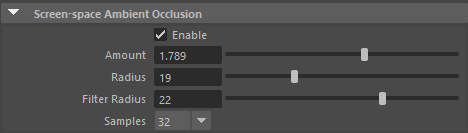
Tam mamy różne ustawienia. Zobaczmy jak każda z pozycji zmienia wygląd obiektu w naszym viewport. Bardzo często zmiana Amount i Radius już pozytywnie wpłynie na efekt Ambient Occlusion.
Tło oraz detale
Na sam koniec przyczepmy się jeszcze turbo detali!
Zaznacz całą widoczną geometrię postaci (najlepiej poprzez Outliner, zazwyczaj w rigach jest w grupie „GEO” lub „Geometry”) i wciśnij na klawiaturze 3. Jest to skrót do wygładzania zaznaczonej geometrii. Spokojnie! Tylko wizualnie. Fizycznie geometria obiektu się nie zmieni.
Jeżeli nasza postać stoi w środku pustej sceny (jak w tym przykładzie) to warto dodać chociażby wypełnienie kolorem. Albo jeżeli macie trochę więcej czasu to sami skombinujcie tło. Może to być zdjęcie lub… screen z gry. Opisywałem na to patent w tym miejscu.
Na pewno typowy Mayowy gradient już wszystkim się opatrzył, więc go zakryjmy! Najprościej chyba jest stworzyć Plane (Create -> Polygon Primitives -> Plane) i obrócić oraz powiększyć go tak, by całkowicie zakrył nam tło za postacią. Narzućmy na niego nowy materiał (prawy klik na Plane -> Assign Favorite Material -> Surface Shader) i zmieńmy kolor tła. Światło nie ma wpływu na materiał Surface Shader, dlatego w tym przypadku będzie on idealnym wyborem.
Ufff! Zobaczmy co wyszło!
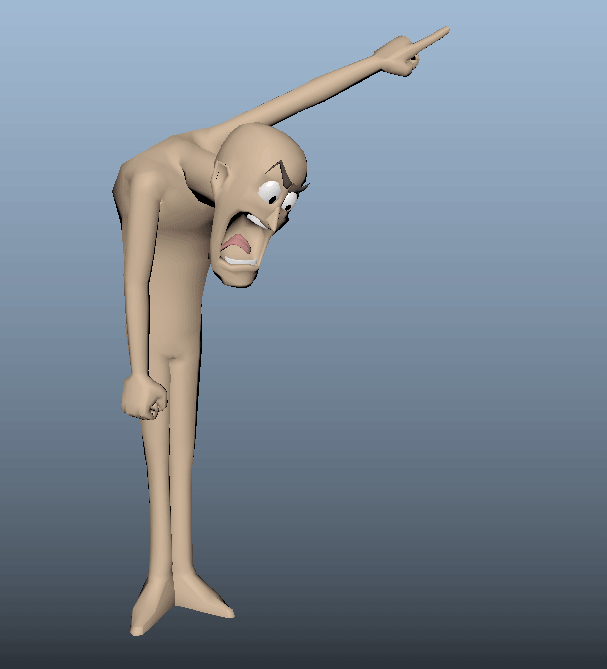
Podsumowując
Powyższe zabiegi wykonuje się w maksymalnie pięć minut, a różnica jest znacząca! Nie zapominajmy, że poza samą animacją musimy zadbać o jej wygląd. Wiecie, trzeba zadbać o to żeby dobrze sprzedać naszą pracę. Nie mówię tutaj o pełnym oświetleniu i renderowaniu sceny. To już jest czasochłonne i do tego potrzebna jest większa wiedza. Ale nic nie stoi nam na przeszkodzie by dodać te kilka świateł. Pokażmy, że nie mamy tego gdzieś. Jesteśmy artystami, dbamy o każdy wizualny aspekt naszego dzieła!
Max rig by AdvancedSkeleton