Jeżeli dobrze śledzicie moje notki lub fejsa, to doskonale wiecie, że jestem wielkim fanem aTools – zestawu narzędzi dla każdego animatora. Niedawno jego następca – animBot – dostał wersję beta, więc już z czystym sumieniem mogę popełnić wpis o tym wspaniałym skrypcie. Posłuchajcie!

aTools? Pierwsze słyszę…
Ogarnij się. Zrób coś ze swoim życiem. Na początek zerknij na wpis w którym szybko przedstawiłem możliwości aTools.
aTools to zestaw narzędzi, które ułatwiają codzienną pracę przy animacji postaci. Oprócz klasycznego TweenMachine znajdziemy różne możliwości miksowania wartości na kluczach czy też niezwykle pomocne narzędzie do odzyskiwania animacji, gdy Maya przed crashem nie zdąży tego zrobić.
A TO WSZYSTKO ZA DARMO! NA ZAWSZE!
Nie potrafię już żyć bez tego skryptu. Mój workflow przyśpieszył nieporównywalnie. Animuje się szybko, wygodnie, bez rozpraszania.

animBot mówisz…
A no mówię! Prawie rok temu twórca aTools – Alan Camilo – zapowiedział porzucenie (porzuconego już) skryptu i przepisanie wszystkiego od nowa.
W swoim filmie opowiedział o znacznej optymalizacji tych samych narzędzi oraz ich potężną przebudowę.
I przez ten rok Alan pisał kolejne linijki kodu. Dodawał niesamowite nowe narzędzia. I jak już wspominałem kilka dni temu zakończył się etap alfa. Teraz nastąpił czas na optymalizację i bugfixing.
Przez ten rok sam uczyłem się obsługi każdego nowego narzędzia w animBot. Nauczenie się możliwości i płynnej obsługi tego skryptu to kwestia miesięcy. Jest naprawdę sporo materiału! Ale tak jak poprzednio, szybko podsunę najciekawsze rzeczy, na które powinniście zwrócić uwagę w pierwszej kolejności.
Instalacja i manual
Sama instalacja animBota jest dziecinnie prosta. Z http://www.animbot.ca/download automatycznie pobieramy najnowszą wersję. Zawartość paczki wrzucamy do swojego katalogu scripts, a plik *.mel poprostu przeciągamy z folderu na viewport. Nastąpi automatyczna instalacja i tyle! Od tego momentu każda nowa wersja skryptu ściągnie nam się w tle, a zainstaluje dopiero po naszej zgodzie – czyli w wolnym czasie.
Jeżeli przychodzi do opisywania poszczególnych funkcji to tym razem mam utrudnione zadanie. Przy aTools mięliśmy trzy długie filmiki, które na szybko omawiają skrypt. animBot posiada bardzo klarownie napisany manual na stronie głównej: www.animbot.ca. A wszystko oparte o gify!
Ta sama zawartość ukazuje się w Majce po najechaniu kursorem na ikonę każdego narzędzia.
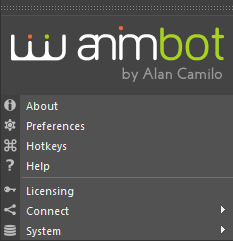
W pierwszych kliknięciach po instalacji, przeczytaniu tego wpisu i przejrzeniu manuala zachęcam do kliknięcia na ikonę animBot i dopasowanie ustawień i skrótów klawiszowych pod własne upodobania.
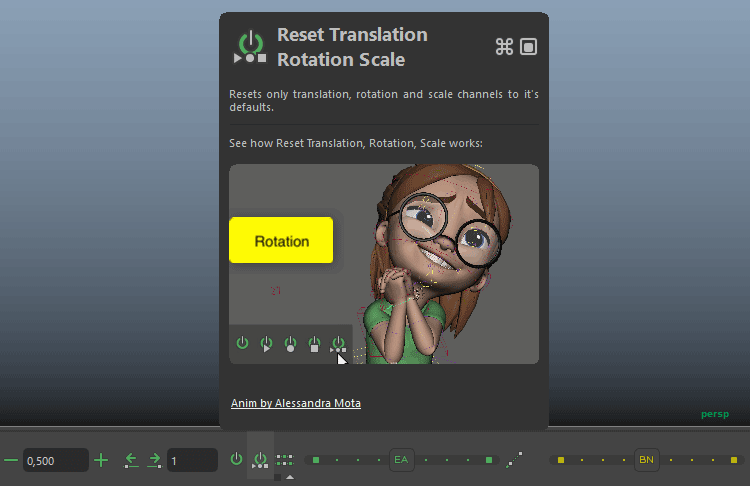
Najbardziej przydatne funkcje
Docieramy więc do istoty tego wpisu. Na podstawie mojej rocznej pracy z tym skryptem wybrałem najciekawsze narzędzia, których to codziennie używam przy animacji postaci:
 Reset Translate/Rotate/Scale
Reset Translate/Rotate/Scale
Jednym kliknięciem resetujemy kanały translate/rotate/scale na zaznaczonych kontrolkach lub kluczach. Pomyślisz nic wielkiego. A co wtedy, gdy na jednej kontrolce masz jeszcze kilka atrybutów? Normalny „Reset Pose” też to wyzeruje. W aTools trzeba było przejść do channelBox, zaznaczyć kanały do wyzerowania i dopiero wcisnąć reset. A tak to pod jednym przyciskiem/skrótem klawiszowym.
 Blend to…
Blend to…
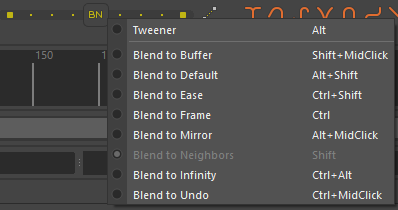
Czyli moje ukochane „suwaczki” kluczy lub całych krzywych!
Spośród tej listy w szczególności ukochałem:
Neighbors – czyli do blendowanie do lewego lub prawego klucza. Przyda się przy robieniu lip sync, gdzie fonemy dążą kształtem do tych sąsiednich.
Ease – szybki sposób na zrobienie ease in/out – bardzo pomocne
Infinity – szczególnie przydatne przy robieniu overshoot – przestrzałów
Default – blendowanie do domyślnej pozy
Frame – dąży do wartości we wskazanej klatce. Szczególnie przydatne przy szybkim tworzeniu animacji na np.: palcach. W klatce -10 tworzę pięść, a w -9 rozprostowane palce. W miejscu animacji już po prostu blenduję pomiędzy klatkami -10 i -9 w łatwy sposób tworząc nowe pozy.
Z nauczonymi skrótami klawiszowymi animowanie z blendowaniem wartości staje się podstawą szybkiej animacji.
 Tangents
Tangents
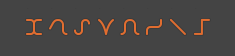
Czyli wszystkie najbardziej przydatne typy tangentów.
Wśród nich na szczególną uwagę zasługują:
Cycle Match – użyty na ostatnim kluczu automatycznie dopasuje tangenty pierwszego klucza, by powstała płynna pętla
Best Guess / Polished Tangent – wciśnięty czasem „na ślepo” potrafi zdziałać cuda i posprzątać spaghetti w Graph Editorze. Potrafi także napsuć lub przekombinować. Także zwróćcie uwagę co posprzątał.
 Selection Sets
Selection Sets
Selection sets to podstawa mojego przygotowania do pracy. W szybki sposób możemy stworzyć sety do łatwego zaznaczania wielu kontrolek na raz. Na przykład lewa ręka, palce czy kontrolki ust.
Nie trzeba poświęcać czasu na ręczne zaznaczanie kontrolek (o ile się uda zaznaczyć te które chcemy…) czy szukanie ich w geometrii postaci.
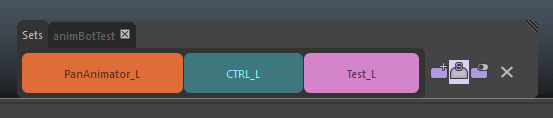
Nowością w animBot jest automatyczne tworzenie zestawu kontrolek dla lewej lub prawej strony postaci. Czyli tworząc selection set tylko dla lewej ręki czy nogi automatycznie dostaję taki sam zestaw dla strony prawej. To jest piękne!
Takie sety możemy zapisać do pliku i używać w kolejnych scenach bez konieczności tworzenia wszystkiego od nowa.
Jeżeli postać A posiada takie same nazwy kontrolek jak postać B w tej samej scenie, a różni je tylko namespace to sel sety animBota także zadziałają do tej drugiej postaci!
 Select Opposite
Select Opposite
Automatycznie zaznacza kontrolki po drugiej stronie riga. Używam, gdy zaznaczam kontrolki, których nie mam pod selection setem lub gdy w pośpiechu zaznaczam tylko kilka wybranych kontrolek i chcę np.: skopiować animację.
 Copy Animation/Pose
Copy Animation/Pose
I teraz moje kolejne ulubione narzędzia!
Kopiowanie animacji lub tylko jednej pozy. Rzecz wspaniała!
Możemy przekleić animację na tej samej postaci, z jednej postaci na drugą czy np.: kanału X na kanał Y. To wszystko możemy robić w tej samej scenie, skopiować, uruchomić nową scenę i tam wkleić czy też… uruchomić dwie Majki i kopiować między nimi!
Namespace nie mają także znaczenia! animBot sam rozpozna nazwy kontrolek i przeklei animację lub pozę.
Kopiowanie animacji odbywa się na dwa sposoby.
Replace wymazuje obecną animację i wkleja na jej miejsce nową.
Insert zaś wklei początek animacji tam gdzie obecnie zatrzymaliśmy się na timeline. Czyli można łatwo połączyć dwie animacje.
 Mirror Pose/All Keys
Mirror Pose/All Keys

Oprócz klasycznego odbicia lustrzanego pozy na zaznaczonych kontrolkach mamy możliwość przekopiowania animacji na drugą stronę riga. Bardzo przyśpiesza pracę w sytuacjach gdy postać ma np.: zacisnąć pięści lub podnieść ręce. 90% roboty już mamy odwalone przez Mirror All Keys. Reszta to poprawki w celu uniknięcia twinningu.
Przyda się wtedy, gdy chcemy także lustrzanie odbić całą animację.
 Copy Xform World Space
Copy Xform World Space
Kolejne narzędzie, które bardzo często używam. Xform kopiuje położenie kontrolki w świecie. Niby nic. Można to kilka klików więcej zrobić przy constraint parent. Ale tutaj mamy to pod jednym klikiem (duuh!) i możemy te wartości przekleić na inny obiekt. Tłumaczyłem użycie tego narzędzia przy okazji wpisu o przełączaniu kontrolek FK->IK.
Xform World Space używam gdy np.: kontrolka stopy w chodzie powoduje ślizgi. Kopiuję położenie kontrolki w pozie kontaktu stopy z ziemią i wklejam te wartości na resztę klatek tej pozy.
Nieraz używałem także tego narzędzia zamiast constraint parent, gdy potrzebowałem np.: przytrzymać rękę na jakimś obiekcie.
 Micro Manipulator
Micro Manipulator
To już znane narzędzie z aTools. Po aktywacji każda manipulacja translacją, rotacją czy skalą staje się bardzo dokładna. Możemy o bardzo małe wartości zmienić pozę bez zaglądania do Graph Editora czy Channel Boxa.
Szczególnie przydatne dla artystów pracujących na tabletach.
 Motion Trail
Motion Trail
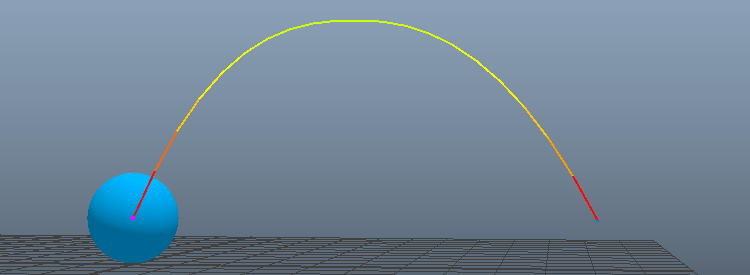
Zastępuje niezastąpiony motion trail z aTools, który to zastąpił mega słaby i wolny editable motion trail z Majki.
Po pierwsze działa już na viewport 2.0!
Po drugie jest O WIELE SZYBSZY. Moje słowo.
Po trzecie ma niesamowite tryby wyświetlania motion traila. Na przykład pokazuje temperaturę spacingu (obrazek wyżej). Czerwony kolor = szybko, zielony = wolno.
 Time Bookmarks
Time Bookmarks
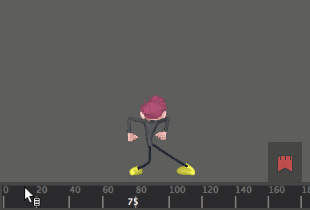
I tutaj kolejna nowość. Zakładki. Animując dłuższe ujęcie często zapominamy co gdzie się dzieje. Jaki ruch postać wykonuje czy co mówi. Dzięki Time Bookmarks możemy podzielić ujęcie na segmenty i łatwo między nimi nawigować. Dodatkowo dzieląc pracę na mniejsze kawałki łatwiej jest nad wszystkim zapanować. Narzędzie w animBot jest od niedawna, ale już mogę Wam z czystym sumieniem je polecić!
 Extra Tools
Extra Tools
animBot to nie tylko narzędzia dostępne pod ikonkami na pasku. Jest także sporo innych funkcji, które najczęściej są dostępne pod skrótem klawiszowym lub z dedykowanego menu.
Pośród tych narzędzi warto spojrzeć na:
Apply Euler Filter – odkręca spaghetti z krzywych w Graph Editor. Opisywałem przy okazji gimbal lock. Warto przypiąć pod skrót klawiszowy.
Clear Animation – kasuje całą animację z zaznaczonego obiektu. Często robimy to przez zaznaczanie kanałów w Channel Box i wciśnięcie Brake Connections, ale szkoda już na to życia…
Remove Redunant Keys / Static Anim Curves – usuwa częsty śmietnik, który powstaje przy blockingu. Czyści krzywe z niepotrzebnych kluczy (te, które nie wpływają na animację) oraz kasuje animację na kanałach, które mają ciągle taką samą wartość, najczęściej Visibility.
Smart Key – polecam przypiąć pod klawisz „S”, czyli zastąpić normalny majkowy set key. Smart Key stawia klucze na kanałach, na których zmienia się wartość. Dodatkowo nie niszczy tangentów – mamy płynną krzywą – tak jakbyśmy to robili przez Insert Key w Graph Editor.
 Anim Recovery
Anim Recovery
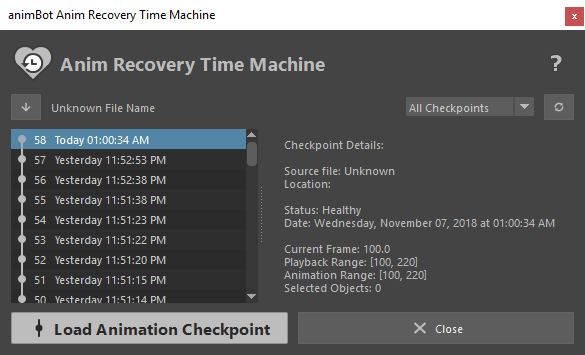
I czas na ostatnie, ale też ważne (jak nie najważniejsze!) narzędzie. Animation Recovery to znany z aTools ratownik tyłka animatora! Gdy Maya się crashuje – a rzadko to bywa, prawda? – zazwyczaj nawet nie zdąży zapisać sceny. Nasz ostatni autosave był 14 minut temu, brakło minuty do kolejnego. Cóż.. jesteśmy w… kiepskiej sytuacji? ALEŻ NIE! Anim Recovery zapisuje naszą animację przy każdej jej modyfikacji czy postawieniu nowego klucza! Wystarczy, że otworzymy Majkę i przy powitalnym okienku wciśniemy przywracanie animacji z wybranej przez nas minuty!
Jednym kliknięciem odzyskujemy całą animację. Na razie jeszcze nie potrafi przywrócić np.: constraintów czy stworzonych animation layers, ale to dopiero alfa. Co 15 minut animBot poprosi o zapisanie pliku, jeżeli zobaczy nowe obiekty w naszym Outliner. Na wypadek! Ale i tak… samo przywrócenie animacji to mega sprawa! Nie zliczę ile razy aTools uratował mi tyłek!
Panie kerownyku, po ile ta przyjemność?
No właśnie kurcze nie wiem! Nikt, oprócz Alana nie wie! Na razie od roku i jeszcze przez cały okres beta animBot pozostanie darmowy!
Później jak to autor ujął, skrypt będzie na każdą kieszeń. Ja już wiem, że zapłacę każdą kwotę. Szczególnie, że animBota będzie można używać w domu i w pracy w oparciu o tę samą licencję.
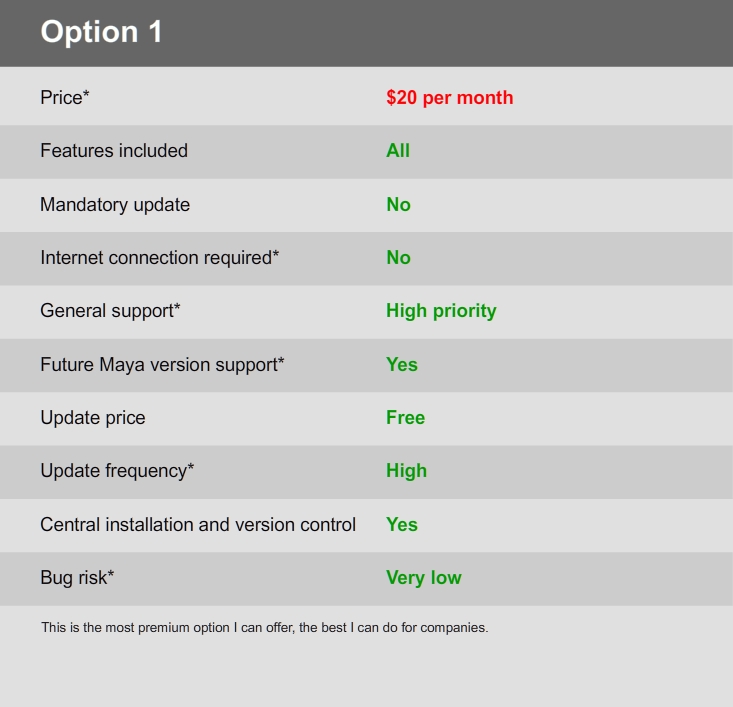
Alan wysłał link do ankiety dotyczącej kosztu animBota. Zachęcam do uzupełnienia! Ale w tej ankiecie jest link do różnych, hipotetycznych opcji subskrypcji czy kupna. Opcja full premium deluxe all inclusive kosztuje $20 miesięcznie. Za takie narzędzie to i tak jest mało. Najtańsza opcja kosztuje $1 miesięcznie. Można także kupić jednorazowo licencję za $50/$100 lub $200. Jest rozstrzał kosztem np.: częstotliwością aktualizacji czy zawartych narzędzi. Ale to już daje wyobrażenie w jakich rzędach wielkości się poruszamy.
Podsumowując…
To jest tylko wierzchołek góry lodowej. Omówiłem może 15% możliwości skryptu. Jeszcze raz gorąco zachęcam do odwiedzenia oficjalnej strony. Zerknijcie na to co animBot potrafi!
Jeżeli jeszcze nie było Ci dane animować przy użyciu aTools (ogarnij się vol 2), albo boisz się przejść na animBota, bo tam coś nie bangla… to teraz jest najlepsza okazja! Okres beta to ciągłe poprawki i usprawnienia narzędzi. Będzie tylko lepiej. A po wersji alfa mogę spokojnie już Wam doradzić instalację tego genialnego skryptu.
Powodzenia!
Ikony narzędzi i logo pochodzą z oficjalnej strony skryptu.